в списке пункт SQL Server
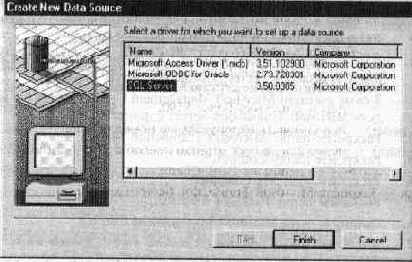
5. В поле Name введите MtxSamples, затем в поле Server выберите (local).
6. Нажмите Next. Появится диалоговое окно Create a New Data Source to SQL Server.
7. Три раза нажмите кнопку Next, затем — кнопку Finish.
8. Нажмите ОК. Появится диалоговое окно ODBC Data Source Administrator.
9. Нажмите ОК.
10. Закройте Панель управления.
8 Убедитесь, что Microsoft SQL Server запущен
1. В меню Start выберите команды Programs, Microsoft SQL Server 6.5, SQL Service Manager. Если значок “стоп-сигнала” зеленого цвета, то SQL Server запущен.
2. Закройте окно SQL Service Manager.
Эта часть упражнения посвящена мониторингу компонентов и транзакций Microsoft Transaction Server.
8 Мониторинг компонентов и транзакций Microsoft Transaction Server
1. В меню Start выберите команды Programs, Windows NT 4.0 Option Pack, Microsoft Transaction Server, Bank Client. Расположите окно компонента Bank Client так, чтобы оно не перекрывалось с окном Microsoft Transaction Server Explorer. На форме по умолчанию выбрана операция кредитования счета 1 суммой в $1.
2. Нажмите Submit. На экране должен появиться обновленный баланс.
Ознакомьтесь с содержимым окна Microsoft Transaction Server Explorer: окна использования компонентов и статистики транзакций обновлены.
Поэкспериментируйте с компонентом клиента банка и изучите статистику, используя различные типы транзакций, серверы и итерации. Вы заметите, что первая транзакция занимает больше времени, чем остальные. Это объясняется тем, что она создает таблицы базы данных нашего примера и добавляет в них временные записи. Допустимые номера счетов — 1 и 2.
Попробуйте выполнить другие действия, например:
- перевести сумму более $500;
- использовать недопустимые номера счетов (0, 3, 4, 5);
- положить на счет отрицательную сумму (-$100).
6. Закройте Microsoft Transaction Server Explorer.
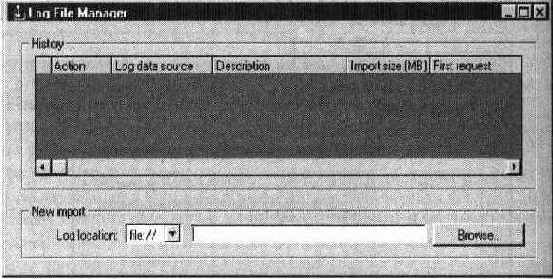
10. Нажмите Open.
11. Нажмите кнопку Start Import (зеленый треугольник) на панели инструментов. Примерно через две минуты отобразится время, которое потребовалось на импорт.
12. Нажмите ОК. Обратите внимание на содержимое диалогового окна Import Statistics.
13. Нажмите Close.
14. Закройте окно Usage Import.