После завершения слияния вместо нескольких
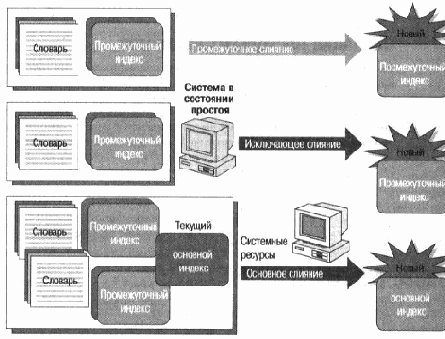
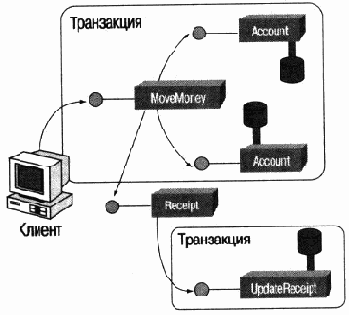
1. Клиент инициирует банковскую транзакцию, вызывая компонент MoveMoney.
2. Компонент MoveMoney вызывает компонент Account для каждой базы данных, которую ему нужно модифицировать, а также компонент Receipt для каждой банковской транзакции.
3. Microsoft Transaction Server гарантирует, что действия всех компонентов будут объединены в единое целое (транзакцию), даже если эти компоненты написаны на разных языках.
Даже в случае, когда каждый из компонентов построен как простой однопользовательский компонент ActiveX, транзакция выполняется как многопользовательская с помощью средств управления потоками и процессами Microsoft Transaction Server.
4. Компоненты Account обращаются к базе данных SQL Server посредством распределителей ресурсов ODBC Microsoft Transaction Server — механизма обеспечения высокопроизводительного доступа к базам данных.
Чтобы выполнить следующее задание, Вам придется установить Microsoft SQL Server 6.5. Ознакомительная версия SQL Server 6.5 находится в папке Mssql прилагаемого к книге компакт-диска.
8 Установка ознакомительной версии SQL Server 6.5
1. Запустите двойным щелчком файл setnp.bat, расположенный в папке Mssql компакт-диска. Появится приглашение командной строки.
2. Нажмите клавишу ENTER для продолжения установки. Появится диалоговое окно Welcome.
3. Нажмите Continue. Появится диалоговое окно Enter Name and Organization.
4. В поле Name наберите Student, а в поле Company name — Microsoft. Оставьте поле Product ID пустым.
5. Нажмите Continue. Появится диалоговое окно Verify Name and Organization.
6. Нажмите Continue. Появится диалоговое окно Microsoft SQL Server 6.5 — Option.
7. Убедитесь, что установлен флажок Install SQL Server & Utilities.
8. Нажмите Continue. Появится диалоговое окно SQL Server 6.5 — Evaluation Edition.
9. Нажмите Continue. Появится диалоговое окно SQL Server Installation Path.
10. Нажмите Continue, чтобы принять значения по умолчанию. Появится диалоговое окно MASTER Device Creation.
11. Нажмите Continue, чтобы принять значения по умолчанию. Появится диалоговое окно SQL Server Books Online.
12. Нажмите Continue. Появится диалоговое окно SQL Installation Options
13. Установите флажок Auto Start SQL Server at boot time.
14. Установите флажок Auto Start SQL Executive at boot time.
15. Нажмите Continue. Появится диалоговое окно SQL Executive Log On Account.
16. Выберите Install для регистрации по учетной записи Local System Account.
17. Нажмите Continue. Файлы будут скопированы, а в конфигурацию системы внесены необходимые модификации, после чего появится диалоговое окно Microsoft SQL Server 6.5 — Completed.
18. Нажмите кнопку Exit to Windows NT.
19. Перезагрузите компьютер.
8 Установка примера банковских компонентов
1. В меню Start выберите команды Programs, Windows NT 4.0 Option Pack, Windows NT 4.0 Option Pack Setup.
2. Нажмите кнопку Next.
3. Нажмите Add/Remove.
4. В списке Components выберите Transaction Server.
5. Нажмите Show Subcomponents.
6. Выберите Transaction Server Development.
7. Нажмите OK.
8. Нажмите кнопку Next и следуйте дальнейшим инструкциям.
В этом задании Вы подготовите среду Microsoft Transaction Server для мониторинга банковских компонентов и транзакций из нашего примера.
8 Настройка Microsoft Transaction Server Explorer
1. В меню Start выберите команды Programs, Windows NT 4.0 Option Pack, Microsoft Transaction Server, Transaction Server Explorer. В окне консоли Microsoft Management Console появится интегрируемый модуль Microsoft Transaction Server Explorer.
2. Раскройте папку Microsoft Transaction Server.
3. Раскройте папку Computers.
4. Раскройте узел My Computer.
5. Выберите папку Packages Installed.
6. Сверните окно Microsoft Management Console.
7. В правой панели дважды щелкните значок Sample Bank.
8. Дважды щелкните папку Components.
9. В меню View выберите команду Status View. Эта команда отобразит информацию об использовании различных компонентов пакета.
10. В меню Window выберите команду New Window.
11. В меню Window выберите команду Tile Horizontally. Консоль Microsoft Management Console отобразит два окна — под номерами 1и2.
12. Прокрутите информацию в левой панели нового окна (2) и щелкните Transaction Statistics. Во время работы компонентов будет отображаться статистика транзакций.
13. В окне 2 щелкните Action. Появится меню.
14. Выберите Scope Pane. Левая панель окна 2 исчезнет.
15. В окне 1 щелкните Action. Появится меню.
16. Выберите Scope Pane. Левая панель окна 1 исчезнет. Теперь Вы сконфигурируете источник данных ODBC.
8 Настройка источника данных ODBC
1. Откройте Панель управления.
2. Дважды щелкните значок ODBC. Появится диалоговое окно ODBC Data Source Administrator с открытой вкладкой User DSN.
3. Нажмите Add.