Наложение текста
Иногда хочется встроить в изображение текстовый материал. Допустим, вы задумали сделать открытку для дня рожденья . Логично разместить на ней надпись “Happy Birfday”. Хорошо бы ее разместить не как попало, а вдоль линии бортика моста, чтобы не разрушать композицию.

Рис. 3.31.
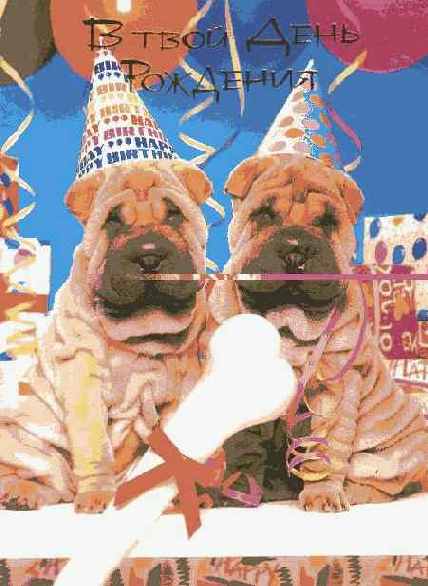
Рис. 3.32.
Итак, приступим. Из палитры инструментов выберите инструмент Текст (Type Tool) и щелкните мышью там, где предполагается начать -текстовое сообщение. Появится окно ввода текста (рис. 3.33).
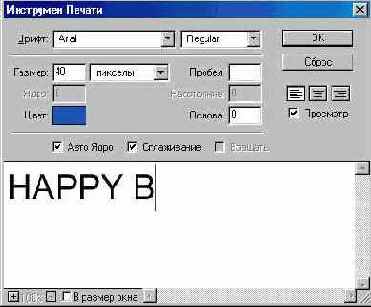
Рис. 3.33. Ввод текста в программе Adobe Photoshop
В нем определим цвет будущего текста Happy Birthday, его размер (в данном случае 40 пункта) и шрифт (мы выбрали Regular). Теперь можно в нижнюю часть окна вводить сам текст. Во время ввода можно наблюдать появление текста прямо на рисунке. Закончив ввод, нажмите ОК. То, что получилось, представлено на рис. 3.34.
Как видите, текст не поместился на рисунке. Поэтому возьмем инструмент Двигатель (Move Tool) и подвинем текст влево так, чтобы он занял всю ширину рисунка. Теперь давайте придадим нашему тексту объемность. Выберите из меню Слой (Layer) пункт Эффекты (Effects) и дайте команду Рельефность (Bevel and Emboss). Немного настроив эффект “на глаз”, нажмите ОК. Получится приблизительно то, что изображено на рис (далее)
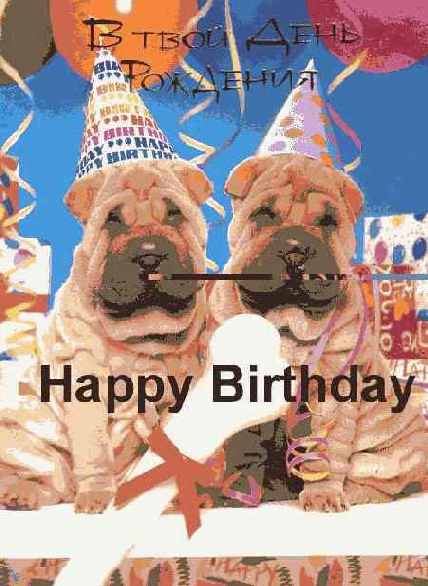
Рис. 3.34. Наложение текста на фотографию
Для переворота текста служит команда Правка >Трансформ > Вращать (Edit >Transform > Rotate). Вокруг нашего текста появятся маркеры, за которые его легко повернуть, нажав кнопку мыши и перемещая ее указатель. Повернув текст на нужный угол, нажмите клавишу ENTER. Появится диалоговое окно с запросом, надо ли преобразовать изображение. Ответьте на него утвердительно.
Для большей естественности нужно нашему тексту добавить перспективу. Однако функция Трансформ > Перспектива (Transform > Perspective) недоступна для текстовых слоев. Поэтому придется сначала создать новый слой командой Слой > Новый > Слой (Layer > New > Layer), затем сбросить флажок видимости фонового слоя (тот, что в виде глаза на служебной палитре слоев) и выбрать в меню Слой (Layer) команду Склеить с видимым (Merge Visible).
При этом наш текстовый слой склеится с новым слоем, а фон останется в отдельном слое. После этого восстановите отображение фона.
Убедившись, что выделен наш новый слой, а не фон, можете дать команду Правка > Трансформ > Перспектива (Edit > Transform > Perspective). Перспективиза-ция, как и вращение, тоже выполняется низуально с помощью маркеров, которые появляются вокруг изображения. После трансформации нам останется еще немного подкорректировать наклон текста командой Правка > Трансформ > Наклон (Edit> Transform > Skew). В результате получится изображение, подобное представленному на рис. 3.35.
Здесь все было бы хорошо, но слово “Welcome” вылезает куда-то в небо и портит картину. Его необходимо подви-
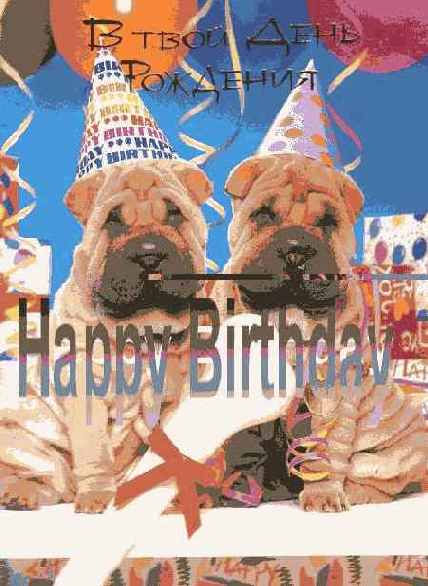
Рис. 3.35. Придание тексту рельефности
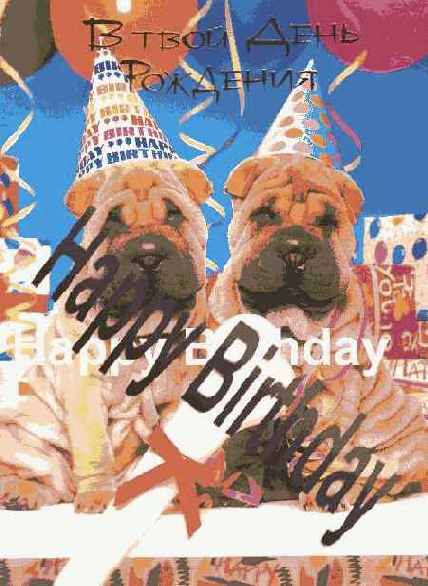
Рис. 3.36. Надпись с наклоном
нуть вниз. Для того чтобы это сделать, сбросьте флажок видимости у слоя Фон (Background) и выберите инструмент многоугольного выделения — только с его помощью (или с помощью инструмента Лассо) удастся выделить слово “Welcome”. Выделив его, верните флажок видимости фоновому слою и с помощью инструмента Двигатель (Move Tool) подвиньте выделенное слово вниз, (рис. 3.37). Теперь наше изображение выглядит вполне пристойно.